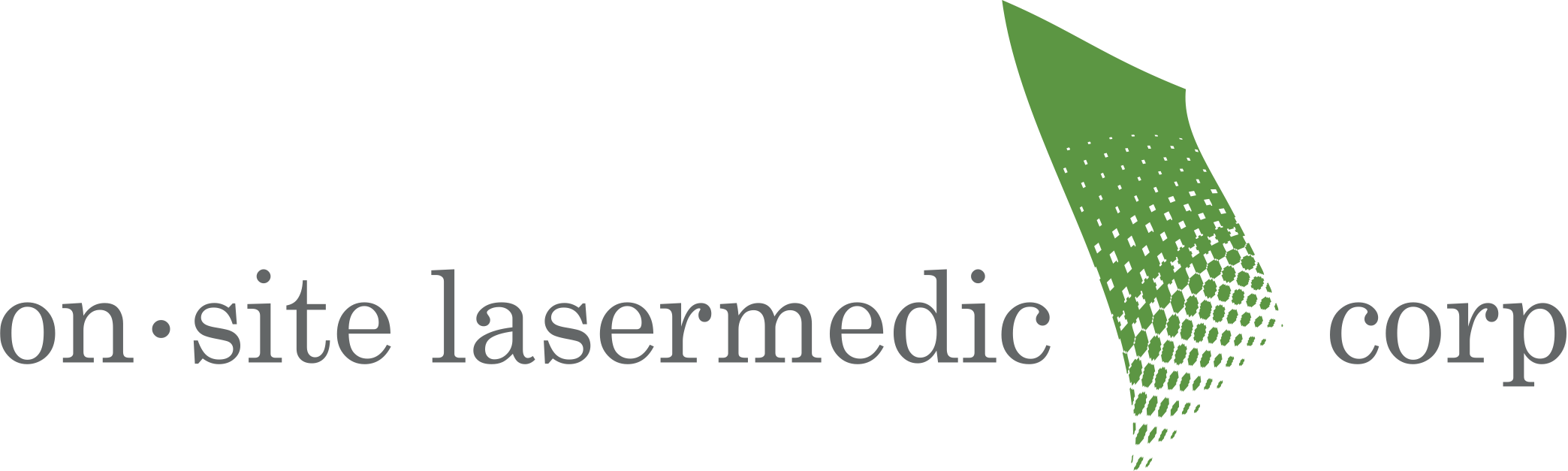How To Get Printer Online: Top 6 Solutions
Printers going offline can be frustrating, especially when deadlines are looming. Understanding how to get a printer online requires identifying the underlying cause and addressing it step by step. Whether a simple connectivity issue or a more technical problem, you can often resolve these situations with a few targeted actions. Here are six expert solutions to help you get your printer back online and keep it there.
1. Verify Physical Connections and Network Configuration
Ensuring your printer properly connects is the first step in returning it online. For wired printers, check that the USB or Ethernet cables are firmly plugged in and connected to your computer and the printer. A loose connection can easily cause the device to appear offline, even if it’s on. Wireless printers also require you to ensure they are connected to the correct Wi-Fi network. You can verify this by checking the printer’s control panel for the network status.

For network printers, it’s common for the device to lose connection if there are changes in your network configuration, such as a new router or network settings. Restart your router and printer to reset the connection, which often resolves temporary disconnections. Additionally, if the printer is on a network with multiple devices, ensure your computer connects to the same network.
If network changes continue to cause connectivity issues, assign a static IP address to your printer. When your printer has a static IP, the network will always recognize the device, which is particularly useful for offices with multiple printers and devices. This step ensures your printer maintains a stable connection, which is critical for how to get printer online consistently.
2. Update or Reinstall Printer Drivers
Printer drivers play a crucial role in communication between your computer and the printer. Outdated or corrupted drivers are often responsible for printers going offline. To fix this issue, first, ensure your drivers are up to date by visiting the printer manufacturer’s website. Most brands offer downloadable drivers that match your printer model and operating system.
If updating the driver doesn’t solve the issue, you may need to uninstall and reinstall the printer. This process allows your operating system to recognize the printer correctly with the latest driver. You can also uninstall the printer through your computer’s settings by removing the device from the list of installed printers. After that, reinstall the printer using the updated driver you downloaded. This step is often necessary to address persistent offline problems when determining how to get a printer online.
Some users also experience issues when there is a conflict between drivers and operating system updates. Keeping both your operating system and printer drivers updated ensures compatibility and reduces the chances of printer disconnection. Checking for both updates regularly can save time and prevent offline issues in the long run.
3. Restart the Print Spooler Service
The print spooler manages print jobs sent from your computer to the printer. If the spooler encounters an issue, it can prevent the printer from receiving new jobs, resulting in it going offline. Restarting the print spooler service quickly resolves these issues and gets your printer back online.
On Windows, you can restart the spooler by opening the "Services" app, finding "Print Spooler," and selecting "Restart." This simple step often clears up temporary errors that might have caused the printer to go offline. On macOS, you can reset the printing system by accessing "System Preferences," right-clicking on the printer list, and choosing "Reset printing system." After this, you can re-add your printer to the system, which refreshes the connection.
Frequent spooler errors may indicate a deeper issue with the printer driver or the computer’s operating system. If the print spooler continues to malfunction, reinstalling the printer driver or performing a system update might be necessary. By managing the spooler efficiently, you ensure that the printer remains connected and responsive, which is crucial in solving how to get the printer online.
4. Assign a Static IP Address
Assigning a static IP address to your printer is a proactive way to prevent it from going offline, especially if you’re using a network printer. Network printers rely on dynamic IP addresses, which can change periodically. If the printer’s IP address changes, it may no longer be recognized by the devices trying to print, causing it to appear offline.

To assign a static IP address, access your router’s settings and manually assign an IP address that remains constant. This ensures that the printer’s IP will not change even if the network is rebooted, or new devices are added. You can also assign a static IP directly through the printer’s control panel by navigating to its network settings and selecting the option for static IP.
This step is particularly beneficial in more extensive networks with multiple devices and printers, where IP conflicts are more likely to occur. By giving the printer a fixed IP address, you reduce the risk of network-related offline issues, making this an effective long-term solution for getting the printer online consistently.
5. Clear Print Jobs and Reset Printer
Sometimes, a backlog of print jobs can cause the printer to appear offline. When print jobs are stuck in the queue, the printer may be unable to process new tasks, which leads to connection issues. To fix this, you can open the print queue on your computer, cancel any stuck or pending print jobs, and clear the queue entirely.
Once the queue is cleared, reset the printer by turning it off, unplugging it, and waiting 30 seconds before plugging it back in. This hard reset can often fix minor errors and restore the printer to online status. After resetting, attempt to print a test page to confirm that the printer is functioning correctly.
Clearing the print queue regularly and resetting the printer can help avoid future offline issues. If the problem persists, there may be a deeper issue with the printer settings or hardware that requires professional assistance. Managing the print queue effectively ensures your printer stays responsive and online, which is key to understanding how to get a printer online.
6. Install Firmware and Software Updates
Firmware updates are critical to keeping your printer functioning correctly and staying online. Manufacturers release firmware updates to address known bugs, improve performance, and ensure compatibility with new software or network changes. If your printer frequently goes offline, it’s worth checking if a firmware update is available.
Firmware updates can usually be found on the printer manufacturer’s website or through the printer’s control panel. Many modern printers have a built-in option to check for updates directly from the device. Installing these updates can resolve many connectivity issues, including those that cause printers to go offline.
In addition to firmware, ensure your computer’s operating system and printer drivers are fully up-to-date. Outdated software can lead to compatibility issues, resulting in connectivity problems between your printer and computer. Keeping firmware and software updated is one of the most reliable ways to resolve how to get printers online and prevent future issues.
Get Professional Help to Keep Your Printer Online
If you’ve tried these steps and your printer is still offline, it may be time to seek professional help. At Onsite Laser Medic, we specialize in diagnosing and resolving printer issues, ensuring your device stays online and performs reliably.
Our expert technicians can handle everything from driver updates to network configurations and hardware repairs. Contact Onsite Laser Medic today to keep your printer online and avoid further disruptions to your workflow.
| Equipment: Copiers, Xerox, HP & Lexmark Printers HP, Lexmark, Xerox Production Equipment- Xerox Wide Format printers- Canon Scanners- Canon |
Services: Ink, Toner, and all supplies for all major brands Specialty Paper Printer Service/Repair |
|
Solutions: |