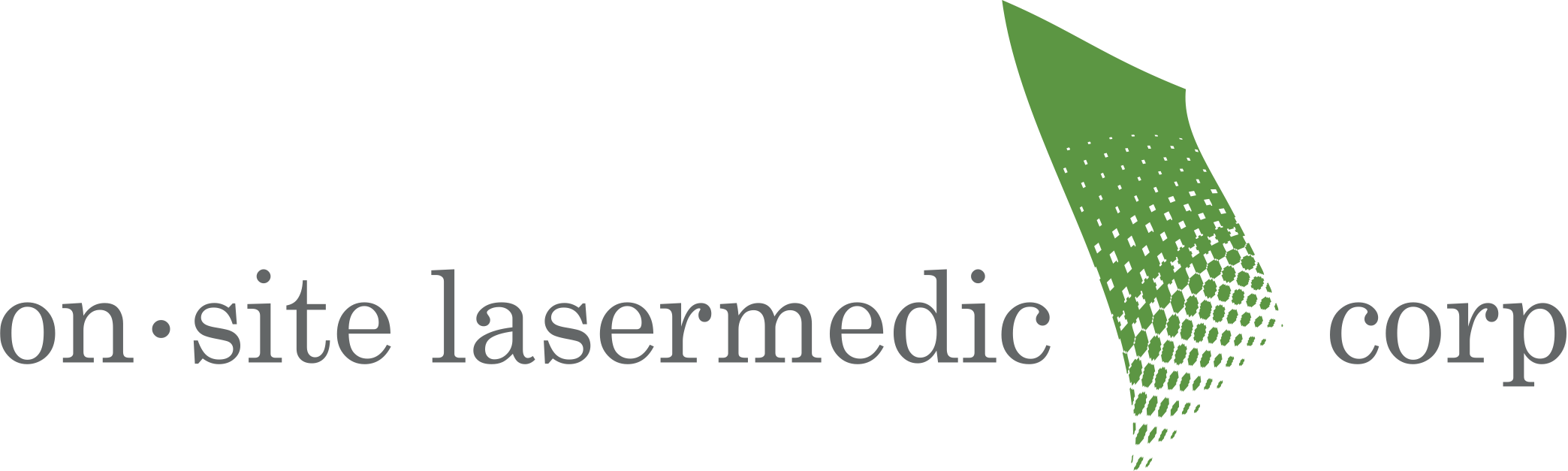Mobile Printing: How to Get Started
Mobile printing has become essential in today's fast-paced, remote-working environment. Printing from anywhere, anytime, offers tremendous flexibility and convenience. HP mobile printing is one of the most popular and user-friendly solutions.
This guide will cover the basics of mobile printing and focus on the technical requirements and best practices. Following these steps, you can connect your devices seamlessly to a mobile printing network. Additionally, we'll touch on the specific benefits of HP mobile printing and how to troubleshoot common issues.
What is Mobile Printing?
Mobile printing refers to sending a document from a mobile device, such as a smartphone or tablet, to a printer. This capability eliminates the need for cables or proximity to the printer. It uses wireless technology like Wi-Fi, Bluetooth, or cloud-based services to send print jobs. Mobile printing allows users to print from any location with an internet connection, whether in the office, at home, or on the go.

HP mobile printing takes this concept further by offering streamlined, easy-to-use solutions. These include features like remote printing, scanning, and mobile app integrations. The HP Smart App is one of the critical components of HP mobile printing. It lets users print, scan, and manage printer settings directly from their mobile devices. This makes it easier for businesses and individuals to maintain productivity, even when they’re not near a traditional computer or network setup.
For businesses, mobile printing offers significant advantages. It allows employees to stay productive outside the office, reduces the need for physical hardware, and minimizes setup time. However, understanding how to configure and maintain mobile printing solutions is critical for smooth operation. Without proper setup, users may face connectivity or compatibility issues that can disrupt workflow.
The Role of Mobile Printing in Business Efficiency
Mobile printing plays a significant role in enhancing business efficiency. It allows employees to stay productive from any location, ensuring that essential documents are printed on time. This capability is handy for businesses with remote workers or employees who frequently travel. Printing directly from a mobile device eliminates the need to carry a laptop or find a local printer.
For businesses with high printing demands, mobile printing can also help streamline operations. It reduces the time spent on manual setups, allowing employees to send print jobs instantly from their phones or tablets. By integrating with cloud services, mobile printing facilitates better document management, reducing the need for physical storage and making collaboration easier.
Mobile printing solutions are not limited to office environments. They are also helpful in industries such as real estate, healthcare, and education, where mobility is key. For example, real estate agents can print property listings on-site, and healthcare professionals can print patient forms during home visits. These efficiencies add up, saving businesses time and resources.
Setting Up HP Mobile Printing
Setting up HP mobile printing is a straightforward process, but it requires attention to detail. First, ensure that both your mobile device and printer are connected to the same Wi-Fi network. Many HP printers support direct wireless connections, meaning you don't need a separate router. This makes printing easier on the go, especially in locations with limited internet access.

The next step is downloading the HP Smart App. This app serves as the hub for all HP mobile printing functions. It is available for iOS, Android, and Windows devices, making it accessible to a broad audience. Once installed, the app walks you through connecting your printer to your mobile device. Ensure the printer is updated with the latest firmware for compatibility with newer devices.
After installing the app and connecting the devices, test the printer by sending a sample print job. The process is usually smooth and takes only a few minutes. However, if you encounter issues, verify the network connection and ensure your device is within range. HP also provides troubleshooting tips through the app to resolve common connectivity problems.
Advanced Features of HP Mobile Printing
HP mobile printing offers a range of advanced features designed to boost productivity and ease of use. One of the standout features is remote printing. Using the HP Smart App, you can send print jobs to your office or home printer from virtually anywhere. This is especially useful for professionals who need to print documents while traveling or working remotely.
Another advanced feature is cloud printing integration. HP mobile printing lets users connect their printers with popular cloud storage services like Google Drive, Dropbox, and Microsoft OneDrive. This means you can print documents stored in the cloud without downloading them to your mobile device. The app even allows you to scan and save documents directly to your cloud storage.
HP mobile printing also supports multi-device management. If you have multiple printers in different locations, you can control them all from the same app. This feature is particularly beneficial for small businesses or home offices that operate several devices. It simplifies the management process, reducing the time spent switching between different systems.
Troubleshooting Common Issues
Despite its convenience, mobile printing can sometimes encounter technical difficulties. The most common issue users face is a failure to connect the mobile device to the printer. This can occur due to poor Wi-Fi signal strength or a mismatch between the mobile device’s software and the printer's firmware. Ensuring your HP printer has the latest firmware update is essential for preventing these issues.
Another frequent problem involves printing delays or failed print jobs. This can happen if the printer is overwhelmed with multiple tasks or if the mobile device’s connection to the network is weak. To resolve this, restart the printer and check your Wi-Fi connection. For more complex issues, HP offers a range of online support tools that guide users through detailed troubleshooting processes.
Some users may experience issues with print quality when using mobile printing. This is often caused by low ink levels, incorrect paper type settings, or outdated print drivers. Regularly updating drivers and maintaining the printer hardware can prevent these issues. If problems persist, HP provides dedicated customer support and professional printer maintenance services.
Best Practices and Maintenance
Maintaining your mobile printing setup is crucial for long-term reliability. First, ensure your printer is always connected to a stable Wi-Fi network. Intermittent connectivity can cause print jobs to fail or delay, leading to productivity losses. Periodically checking the printer’s connection strength can help prevent these issues.
Second, regularly update both your printer firmware and the HP Smart App. Manufacturers frequently release updates to fix bugs, improve performance, and add new features. Outdated software can cause compatibility issues with newer mobile devices or operating systems. Set up automatic updates on your mobile device to ensure you're always running the latest versions.
Lastly, pay attention to printer maintenance. Even though HP mobile printing reduces the need for direct interaction with the printer, it’s still essential to clean the print heads, check ink or toner levels, and replace consumables as needed. Following these best practices will keep your printer functioning smoothly and extend its lifespan.
Enhance Your Mobile Printing Setup with Professional Support
Setting up and maintaining an efficient HP mobile printing system requires expertise and regular maintenance. To ensure your mobile printing setup is functioning optimally, consider seeking professional assistance. Onsite Laser Medic specializes in offering comprehensive printer maintenance and repair services. From setting up HP mobile printing systems to troubleshooting complex issues, their team of experts is equipped to handle all your printer-related needs.
Make sure your mobile printing system is always ready when you need it. Contact Onsite Laser Medic today to enhance your mobile printing experience!
| Equipment: Copiers, Xerox, HP & Lexmark Printers HP, Lexmark, Xerox Production Equipment- Xerox Wide Format printers- Canon Scanners- Canon |
Services: Ink, Toner, and all supplies for all major brands Specialty Paper Printer Service/Repair |
|
Solutions: |