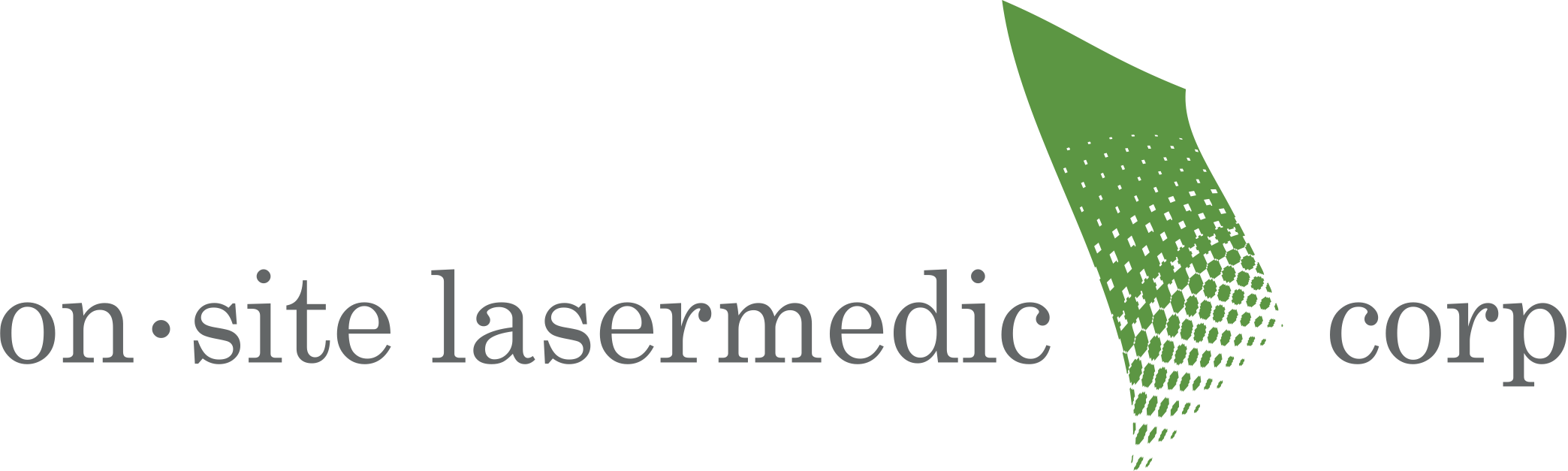Printer Won't Print! Here Are the Top 5 Reasons Why
When your printer won't print, it can be incredibly frustrating, especially when you're in the middle of an important task. This problem can arise from various factors, from simple connectivity issues to more complex hardware failures. Knowing the common reasons behind a malfunctioning printer can help you troubleshoot the problem and get your device back up and running quickly.
This blog will explore the top five reasons a printer won't print and provide practical solutions for each issue. Whether it's outdated drivers, paper jams, or low ink levels, identifying the source of the problem is the first step in resolving it. Read on to discover how to troubleshoot your printer effectively and prevent similar issues in the future.
1. Connection Issues
One of the most common reasons a printer won’t print is connectivity problems. This can happen if the printer is not correctly connected to your computer via cable or Wi-Fi. For wired printers, check that all cables are securely plugged in and that the connection ports are clean and free from dust or damage.

In the case of wireless printers, verify that both your printer and computer connect to the same Wi-Fi network. A common mistake is connecting one device to a 2.4GHz network and another to a 5GHz network. You can DIY fix this by ensuring both devices are on the same frequency band. Restarting both the router and the printer often resolves temporary network issues.
For network printers, an incorrect IP address could also cause a connection issue. Ensure the printer has a valid and static IP address assigned, as dynamic IP addresses can change, disrupting the connection. Addressing these common connection problems often resolves why your printer won't print.
2. Outdated or Corrupted Drivers
Printer drivers act as the communication link between your printer and computer. If your drivers are outdated, corrupted, or incompatible with the current operating system, they’re likely the reason your printer won't print. Driver issues are prevalent after operating system updates.
To resolve this, download and install the latest drivers from your printer manufacturer’s website. Most websites will have a driver download section where you can select your printer model and operating system to find the correct driver. You should also uninstall old drivers to prevent conflicts with new ones.
In some cases, your system may automatically install generic printer drivers, which might lack the full functionality required by your device. Ensure you use the manufacturer’s official drivers to avoid these issues. Keeping your drivers up to date is essential in preventing print problems.
3. Print Queue Issues
Another common reason a printer won't print is due to print jobs being stuck in the print queue. When a print job fails to process, it may block subsequent jobs from being completed. This could happen due to various reasons like an error in a document, printer malfunction, or a paused print queue.
To resolve this issue, go to your computer’s print queue, view any pending or stuck jobs, and delete or cancel them. This can be done on Windows through the “Devices and Printers” settings by right-clicking on your printer and selecting “See what’s printing.” Once the queue is cleared, restart your printer to refresh its connection.
If the print spooler service is stuck, you may need to restart it manually. Open the “Services” app on Windows and locate the "Print Spooler" service. Restarting this service will often fix the issue, allowing new print jobs to process correctly. Keeping the print queue clear ensures smooth operation and resolves many cases of a printer not printing.
4. Low or Empty Ink/Toner
When a printer won't print, it’s essential to check the ink or toner levels. Many printers have a low-ink alert system, but if you miss the warning or it is inaccurate, your printer might stop functioning when the cartridges run dry. Laser printers often stop printing when toner is low or empty, while inkjet printers might produce faded prints before stopping entirely.

To fix this, check the printer's display or software to see the ink or toner status. If you’re using an inkjet printer, inspect the cartridges for any blockages or dry ink affecting performance. In some cases, cleaning the printhead or replacing the cartridge will restore standard printing functionality.
It’s important to use the correct type of ink or toner for your printer. Generic cartridges might not be fully compatible, causing printing errors. Always ensure you're using official cartridges from the printer manufacturer to avoid issues that could cause your printer not to print.
5. Paper Jams or Incorrect Paper Size
Paper jams are a physical problem that often prevents printing. If your printer won't print, check the paper tray and feeder for jammed paper. Even small pieces of torn paper left inside the printer can cause it to stop functioning. Turn off the printer, remove the jammed paper carefully, and restart the device to see if this resolves the issue.
Incorrect paper size settings can also cause the printer to reject print jobs. If the paper size set in the print job doesn’t match the paper loaded in the tray, the printer may refuse to print. Ensure that the paper size is correct in both the print settings on your computer and the printer’s settings.
Regular maintenance can prevent paper jams and ensure smooth operation. Cleaning the paper feed rollers and using the correct paper size will reduce the likelihood of jams, ensuring your printer stays operational and eliminating another reason it won't print.
Get Your Printer Back to Full Functionality
If you've tried these solutions and your printer still won't print, it may be time to call a professional. At Onsite Laser Medic, we specialize in resolving all printer issues, from connectivity problems to hardware malfunctions. Our expert technicians can quickly diagnose the problem and provide a solution that gets your printer back online. Contact Onsite Laser Medic today for fast and reliable printer repair services.
Following these steps, you can troubleshoot and resolve the most common reasons your printer won't print, ensuring your device remains efficient and operational. Don't let printer problems disrupt your workflow—professional help is just a call away.
| Equipment: Copiers, Xerox, HP & Lexmark Printers HP, Lexmark, Xerox Production Equipment- Xerox Wide Format printers- Canon Scanners- Canon |
Services: Ink, Toner, and all supplies for all major brands Specialty Paper Printer Service/Repair |
|
Solutions: |